Apple Computer's QuickTime 3 and 4 (and its related Web browser plug-in) for Windows 95/98/NT can handle AVI video files. How to tell if you have the QuickTime plug-in To tell if you are using the QuickTime AVI video plug-in, launch your Web browser and go to this Web page. If you see the QuickTime logo on the Web page, followed by the first. QuickTime doesn’t support to play AVI files. If you want to play your video using QuickTime, there are two solutions: 1. Convert AVI to other formats that compatible with QuickTime player, like MOV, MP4, M4V. Download QuickTime plugin for Chrome. The first step you need to take is to visit the official website of the Apple QuickTime Player and download the installer file from there. Once the installer file has been downloaded, just click on the downloaded file, which will be showing at the horizontal download bar at the bottom of your browser. For plug-ins or components, you can find several third-party plug-ins on the web to view AVI videos via QuickTime 7, no matter what the video codec is used under the.avi container. Amongst them, Perian is one of the universal and most all-encompassing plugin that allows you to play a wide variety of video files, including.avi,.wmv,.mkv. XviD is a video codec library following the MPEG-4 standard, which can compress video at a ratio of 200:1 and more. This is one of must-have QuickTime codecs that allow Mac users to play and encode Xvids in QuickTime player. Current some AVI, MP4, MPEG files are encoded with Xvid codec.
QuickTime is a free browser plug-in and piece of software that is used for playing videos and some 3D content. Find out here how to install the QuickTime plug-in.
Part 1: QuickTime Plugin for Google Chrome
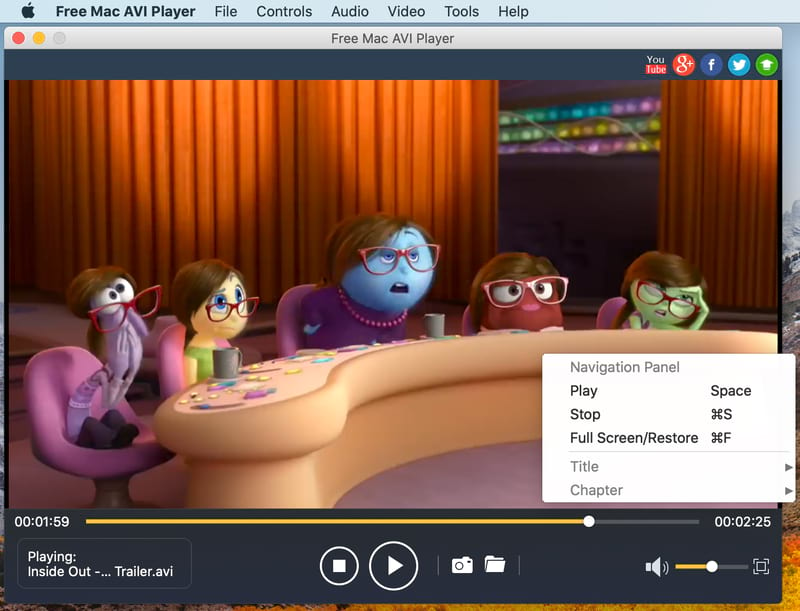
Download QuickTime plugin for Chrome
- The first step you need to take is to visit the official website of the Apple QuickTime Player and download the installer file from there.
- Once the installer file has been downloaded, just click on the downloaded file, which will be showing at the horizontal download bar at the bottom of your browser.
- Just follow the instructions on screen in order to finish the installation. Once the installation has been completed, you need to shut off Chrome and restart it in order to finish the installation.
How to enable or disable the QuickTime plugin on Chrome
In order to enable or disable the QuickTime Plugin for Google Chrome, the process is actually quite simple. By default, the plugin is enabled in Google Chrome, which means all videos compatible with the QuickTime format will play automatically. If you wish to disable it however, just write the following content in your address bar (you can choose either of them):
* chrome://plugins (or chrome:plugins)
* about://plugins (or about:plugins)
Then browse down till you find 'QuickTime'. You will see a button alongside it. If you wish to disable the program, just press 'Disable'. If you wish to re- enable the plugin, just press 'Enable'.
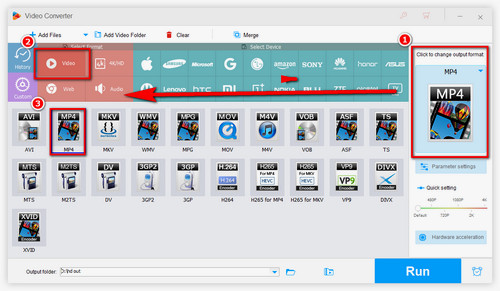
Part 2: QuickTime Plugin for Firefox
Download QuickTime plugin for Firefox
The first thing that you need to do is to install QuickTime plugin for Firefox. In order to do that, you need to visit the official Apple QuickTime website and download the QuickTime installer file from there. Once the download has completed, you need to shut off Firefox. Then, browse over to the file you just downloaded, and run it, which will initiate the installation for the QuickTime plugin.
Enable or Disable QuickTime plugin for Firefox
In order to enable or disable the QuickTime Plugin for Mozilla Firefox, the first thing you need to do is to click on the 'Firefox' button on the right-top of the window, and then select 'Add-ons'. Find the 'Plugins' from the Add-ons Manager, and then you can enable or disable the plugin now.
Quicktime Avi Plugin Download
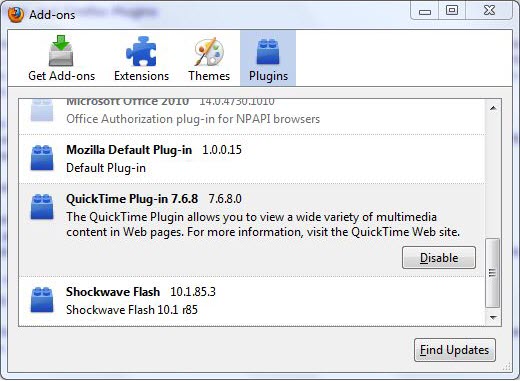
Configure the QuickTime Plugin for Firefox
In order to use or configure the QuickTime plugin according to your needs, there are a number of things that you can do. First of all, you can put a check on the types of media files that the plugin can be configured to use. For instance, when you click a download link for a media file which can be handled directly by the QuickTime plugin, it will automatically open the file using the plugin. You can alter those settings. The Firefox QuickTime plugin can also be altered to select which types of files open with the plugin and which are ignored by the plugin.

Quicktime Avi Plugin Windows 10

Part 3: QuickTime Plugin for Internet Explorer (IE)
Download QuickTime plugin for IE (Internet Explorer)
- If you wish to install the QuickTime Plug in for Internet Explorer, the first step you need to take is to download the QuickTime Installer file using Internet Explorer. Fire up a new window, and open the official Apple QuickTime page, from where you can get the installer file. You will then get a message which will ask you whether you wish to 'run or save the file?'.
- I suggest you choose 'Run'. Wait until the download is completed, after which a new dialog box will open up with two buttons; Run and Don't Run. Choose the former.
- Follow the on screen instructions in order to complete the download of the QuickTime installer. This will also install the QuickTime Plugin for your Internet Explorer.
Quicktime Avi Plugin Downloads
Enable or disable Internet Explorer QuickTime plugin
Quicktime Avi Plugin Chrome
- If you wish to enable or disable the QuickTime Plugin for Internet Explorer, there's a very simple way to do so. Open up your Internet Explorer, and click on the small gear button located on the top right. A drop down menu will open, from where you need to click on 'Manage Add Ons'.
- A new window will open up, which will include details of all the plugins and extensions that have been downloaded and are operable with Internet Explorer. Browse through the list until you find the QuickTime Plugin. You can then right click on it in order to enable or disable it as per your wishes.
Quicktime Avi Plugin Free
For further support please click here.