Method 2: Resetting the router to the factory settings. One quick and painless method that will most likely resolve the “This device is blocked by access control in the router” issue is to simply reset the router to its factory settings. After waiting a few minutes and logging back in, you should find that none of your connected devices are. Other Changes - Language taken from iOS language setting - 5.4.1 (macOS) - Fixed Bugs - Addressed 'deskrtipcerror' issue - Fixed crash on incoming chat message - Installation process has been improved - System language autodetect issue is fixed - Fixed display of client name in recent sessions list - Fixed indicator of remote. In addition, it is not possible to establish a VPN at the firewall in the classic way. This is due to bureaucratic reasons. Now I want to choose the solution described above. I have already found out that there should be a built-in VPN solution in AnyDesk but could.
| User Interface | Security | Privacy | Display | Audio | Connection | File Transfer | Recording |
- 2Security
- 7Connection
- 7.3HTTP-Proxy
- 7.3.1NTLM
- 7.3HTTP-Proxy
User Interface
- Set language
- Show ID instead of Alias
- Hide local taskbar when window is maximized
- Ask for session comment after session
- The session comment will be sent to the AnyDesk Portal linked to the current licence.
- Open Address Book on startup
- Display Accept Window on incoming chat message.
- Each time a chat message arrives, the Accept Window will come to the foreground.
Security
Might need to be unlocked first (e.g. if AnyDesk is installed). This can be done by administrators only.
Interactive Access
Incoming session requests can either be automatically rejected or need user interaction.
In case Interactive Access is enabled, the Accept Window will be shown whenever an incoming session request arrives.
To start the session the request has to be accepted either by pressing 'Accept' in the Accept Window or by sending valid credentials (see Unattended Access).
There are three options for incoming session requests:
- Allow always
- Only allow when AnyDesk's main window is open
- Disable
Unattended Access
See Unattended Access.
Access Control List
- Limit access to your device by using a whitelist.
- Incoming session requests from IDs/Aliases that do not match at least one listed criterion will be blocked automatically.
- Wildcards are supported. For example to allow access from all members of a namespace called namespace add *@namespace to the list.
Updates
- Keep your AnyDesk client automatically up to date. This is not yet available for custom clients.
- Download updates and ask for installation.
- Disable auto-update.
- Beta version
Privacy
| User Name | A custom or user account name displayed in various locations. |
|---|---|
| User Image | A custom or user account image displayed in various locations, including the Accept Window. Can be disabled. |
| Desk Preview | A screenshot or wallpaper of your device displayed in the Address Book or the list of Recent Sessions of other AnyDesk clients. Can be disabled. |
| Screenshot Path | The path where to save screenshots made during a session. |
| Chat Log | The path where to save the chat log. Chat logging can be disabled from here. |
Display
| Quality | Choose between higher quality or a better reaction time. |
|---|---|
| Visual Helpers | These helpers give you better visibility of actions. Like:
|
| View Mode | Controls how the remote image is displayed locally: original size, shrinked or stretched.
|
| Hardware Acceleration | Choose your preferred renderer (OpenGL/Direct3D/DirectDraw) or disable acceleration.
|
| Individual Settings | Save settings for each desk or reset them after AnyDesk is restarted. |
Audio
More information on AnyDesk Audio can be found by clicking here.
Connection
Direct Connection

Direct connections are usually faster than those using a server to communicate. However, in some network environments the connection may be closed after some time,for example because of firewall interaction. Disable direct connections in the settings to avoid unexpected session ends.
Local Port Listening
For direct connections in the local network TCP Port 7070 is used for listening by default. This port is opened when installing AnyDesk.To specify a custom port go to Settings » Connection. (Must be set for all clients.)
HTTP-Proxy
AnyDesk supports using a Proxy Server. Available working modes are:
- disabled
- determined automatically (Proxy Auto-Config / PAC)
- specified
- IP
- Port
- Authentification
Note: The Proxy must support CONNECT Method. Authentification can be done with basic access, digest access, and NTLM as of AnyDesk for Windows 6.3.0.
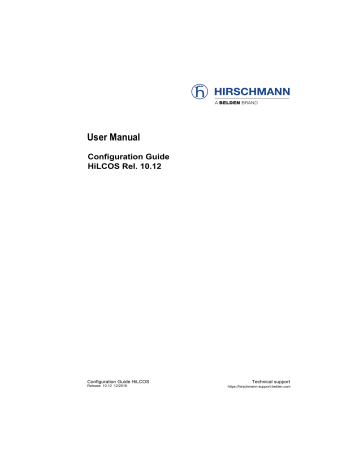
NTLM
As of AnyDesk 6.3.0 and later for Windows, NTLM authentication is supported as a form of proxy authentication.
Using NTLM, the usernames and passwords are encrypted and the users can use their existing domain Windows credentials instead of a second set of independent credentials.
Why NTLM?
One use-case for NTLM is for companies that use Windows domain-configured accounts for their devices. With NTLM authentication for their proxies, they do not need to generate a new set of login credentials for every user and can simply use the existing credentials stored in their Windows domain controller. This has the added bonus of reducing the number of login credentials that the user needs to remember.
Furthermore, NTLM is much more secure than Basic as it is encrypted.
File Transfer
See File_Manager_and_File_Transfer.
Recording
See Session Recording.
-->This article introduces how to troubleshoot common permissions and security-related issues in ASP.NET.

Original product version: ASP.NET
Original KB number: 910449
Useful tools
Before you attempt to fix anything that is broken, you need to familiarize yourself with a few tools, which will help you narrow down the issue. In our case, we would be interested in tools like FileMon, RegMon, and Security Auditing. For more information about FileMon, see FileMon for Windows v7.04.
For more information about RegMon, see Windows Sysinternals.
Drill down to isolate the problem
- Has the application ever worked? If yes, then what changed that could have made the application break? It's possible that software updates or security updates were applied on the server. A code rollout also could have caused the issue.
- Do simple .html and .asp pages serve from IIS?
- Was the application migrated to a different version of IIS?
- Do other ASP.NET applications on the server fail with the same error? Is this the only application that fails?
- Does the issue occur for all users or for only specific users?
- Is the issue reproducible while browsing locally on the Web server, or is it reproducible for only a few clients?
- If you are using impersonation, then does the impersonated user have the necessary access to the resource?
The above questions are useful in order to diagnose a problem. If you are posting your issue on any of the ASP.NET forums, and if you already have the answers to most of these questions, then it's likely that you will get a quick pointer or solution to your problem. The key is to post the whole ASP.NET stack trace error, if applicable, instead of saying 'I am getting an Access Denied error while trying to run my ASP.NET application. Can anyone help?' It's much easier for someone to look at the stack trace and give you pointers when they can see a complete error message. So you need to ask yourself...
What is the exact error message?
The first question we ask customers is, 'What is the exact error message?' If you have a clear description of the error message thrown by the Microsoft .NET Framework, you can skip this section. If your application masks the actual error message and gives you a friendly error message instead, such as, 'An unexpected error has occurred. Contact the website administrator for details,' it's not of much use to anyone. Here are a few steps, which will help you get the actual error message.
Locate and open the Web.config file in the application directory and change customErrors to mode='Off'. Save the file, and reproduce the problem.
It still might not be possible to see the actual error message after following the above step because of custom event/error handling done by the application developer. You can try to locate the Application_Error event in the Global.asax file and comment out any code that uses the
Server.Transfer('Errors.aspx')function to go to a custom error page.
Once you get the actual error message, read it to determine if the error is caused by missing permissions on a local resource or on a remote resource that your ASP.NET application is trying to access.
Tip
You can contact your developer to find out how to see the actual error message. It's possible that your developer may be logging it to a file or getting e-mail notifications. Always remember to make a backup of any file that you are going to change. With a backup available, you can always roll back any changes.
Issue occurs because of missing permissions on a local resource that the ASP.NET application tries to access
If you are unable to get a clear description of the problem because of a custom error message, run FileMon and reproduce the problem. Stop and save the capture as FileMon.xls and open the file in Microsoft Excel. On the Data menu, click Filter, and then click AutoFilter to use the filtering capabilities of Excel. Now select the drop-down list in column F and look for 'ACCESS DENIED' errors.
A sample FileMon output is shown below.
As you can see from the filtered results, we have narrowed down the cause of the problem. FileMon shows that the NT AUTHORITYNETWORK SERVICE account is missing NTFS permissions on the C:WinntMicrosoft.netFrameworkv1.1.4322Temporary ASP.NET Files folder. This should be straight forward to fix.
Tip
A good step would be to change the ASP.NET process account to an Admin account to see if it fixes the problem. In IIS 6.0 and later versions you would change the IIS AppPool identity to 'Local System' to see if the application works.
Note
This should not be used as a solution, but only as a troubleshooting step.
Most people would tend to reinstall the Microsoft .NET Framework or even go to the extent of reinstalling the operating system. This is not a recommended troubleshooting step and does not guarantee that the issue will not reoccur. I will provide one such example. Intermittent issues are often hard to isolate and troubleshoot. In this scenario the customer's application would work fine for a few hours, and then all of a sudden it would fail with the error below. The customer had already tried reinstalling the .NET Framework as well as the operating system. This seemed to fix the problem for a few days, but then it reappeared.
Running FileMon did not show any ACCESS DENIED errors. All the necessary permissions for the ASPNET account were in place. The only way to recover from the problem is to reboot the box. Even an IIS reset would not help. You are thinking 'Ah, Microsoft Software always needs a reboot to recover?' Well, you are wrong!
The key here is to look closely at the error message. The error clearly says 'cannot open a file for writing,' and not the usual ACCESS DENIED error, so I am thinking that it's some other process that is holding a lock on a file or folder and not allowing ASP.NET to write to it. It makes sense that a reboot was killing the other process and the ASP.NET application starts working again until the rogue process locks the file again. The logical thing to do would be to turn off all antivirus programs, third-party spyware, or any other file monitoring software that runs on the server. I do not want to point out any specific third-party software. But, in general, antivirus software is known to cause much grief for IIS and ASP.NET applications. Another known issue caused by antivirus software is session loss due to AppDomain recycles when the Bin folder or the .config files are touched.
Tip
The easiest way to turn off third-party services is to:
- Click Start, click Run, and then type msconfig.
- Select Services and check Hide All Microsoft Services.
- Click Disable All to stop the third-party services.
- Click Start, click Run, and then type iisreset to reload the CLR into the worker process.
Monitor your application to see if the issue reoccurs. If you run multiple antivirus programs, use the trial-and-error method to determine which particular program is causing the issue.
Note
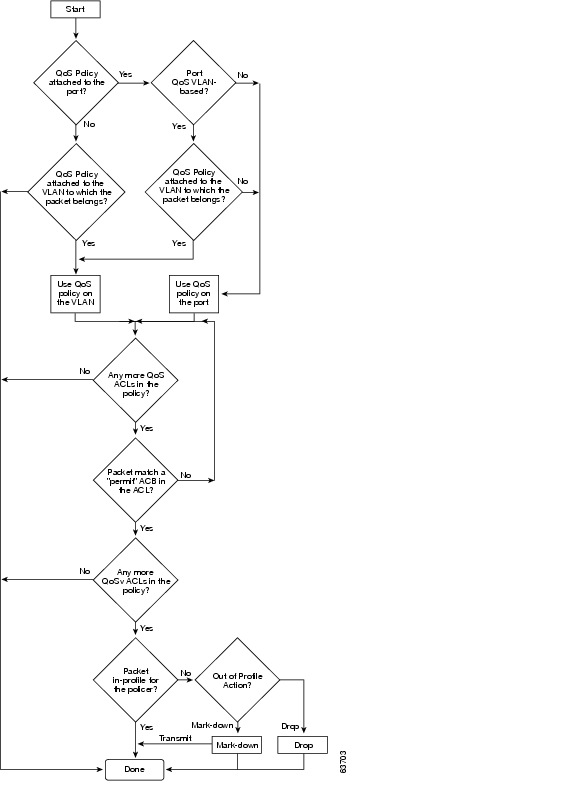
If the same error is reproducible 100 percent of the time, your antivirus software may not be the cause. There can be other causes for this error. Try creating a simple ASP.NET test application to isolate whether the same error occurs for a Test.aspx page. If it does, then verify that the required Access Control Lists (ACLs) are all in place for ASP.NET.
See ASP.NET Required Access Control Lists (ACLs).
Tip
The %SystemRoot%Assembly folder is the global assembly cache. You cannot directly use Windows Explorer to edit ACLs for this folder.
Instead, use a command prompt and run the following command:
cacls %windir%assembly /e /t /p domainuseraccount:r
Alternatively, prior to using Windows Explorer, unregister Shfusion.dll with the following command to give permissions via the GUI:
C:WINDOWSMicrosoft.NETFrameworkVersionNumber>regsvr32-u shfusion.dll
After setting permissions with Windows Explorer, re-register Shfusion.dll with the following command:
C:WINDOWSMicrosoft.NETFrameworkVersionNumber>regsvr32 shfusion.dll
Issue occurs because of missing permissions on a remote resource that the ASP.NET application is trying to access
When your ASP.NET application is accessing a remote resource like Microsoft SQL Server or a Universal Naming Convention (UNC) share, there are many things that can go wrong. Also, many things may be incorrectly set up on the remote resource. You'll need to troubleshoot those issues in order to get the resource working.
Your first step would be to see if you can connect to the remote server through Windows Explorer.
On the remote server, create a folder called Test. On the Sharing and Security tabs of the Test folder, add your domain/account, and also the process account that is used by your ASP.NET application, and give them both Full Control.
On the IIS server, log in with your domain/account, click Start, click Run, and then type the UNC share path of the remote server:
RemoteServerName*Test.If you are unable to get to this folder, then contact your Network Administrator to fix this issue. Only then can your ASP.NET application access the share.
Create a file called CreateUNCFile.aspx with the code below and save the file in your application directory.
Make sure that you modify <RemoteServerName> in the following line of code
So that it reflects the name of your remote server.
Open Windows Internet Explorer and browse to
http://**IISServerName**/**AppName**/CreateUNCFile.aspxfrom a client computer other than the IIS server.If the Test.txt file creates successfully, then your ASP.NET application can authenticate to the remote resource.
If file creation fails from an Internet Explorer client browser but works if you browse to the same page from the IIS server itself, then it's likely that you are running into a 'Double Hop' scenario. If you are using custom built Web Parts to access remote resources that require user authentication and authorization, you will probably run into the 'Double Hop' problem. In order to access your remote resource, you may need to supply the end user's credentials to the resource so that the output from the resource is limited to the data that the end user has permission to access.
The above steps assume that you have NTLM Authentication turned on in IIS. Basic Authentication does not use Kerberos.
For more information, see Troubleshoot Kerberos failures in Internet Explorer.
For more information on IIS authentication methods, see Visual Studio 2003 Retired Technical documentation.
Tip
If you can connect to the remote UNC share but you can not connect to the remote server that is running SQL Server from the ASP.NET application, then you might have to check or set the Service Principal Names (SPNs) for SQL Server. Try enabling only Basic Authentication for your application in IIS and see if you are able to connect to the remote server that is running SQL Server.
There are numerous other causes for the 'Server Application Unavailable' error message. The event log is your best bet to get more details on the cause of your issue.
IIS-related errors
The IIS logs are useful in cases of IIS authentication-related errors.
What you need to look for is the status and sub status codes for this particular error.
We see a 401 with the substatus 3, which indicates 'Unauthorized due to ACL on resource.'
This indicates missing NTFS permissions on a file or folder. This error may occur even if the permissions are correct for the file that you are trying to access, but the default permissions and user rights may be missing on other SYSTEM and IIS folders. For example, you may see this error if the IUSR_ComputerName account does not have access to the C:WinntSystem32Inetsrv directory.
Desk Rt Acl Denied Claim
Tip
Click Start, click Run, and then type logfiles to open the folder that contains the IIS logs. Alternatively, on the properties page for your Website in IIS, click the WebSiteName tab, and under Active log format, click Properties to see the Log file directory and name.
The other thing of interest here is the status code 5. You can use the net helpmsg command to get more info on this status code:
C:Documents and SettingsUser> net helpmsg 5
Access is denied.
Let's try another common status code, code 50:
C:Documents and SettingsUser> net helpmsg 50
The request is not supported.
Tip
Whenever you get another generic infamous '500 Internal Server Error' message, then it's a good idea to disable friendly HTTP error messages, so that you receive a detailed description of the error. Don't forget to look in the event viewer as it may also contain more information.
The idea is to use all the logged information available to get maximum details on the problem at hand.
Resources
Desk Rt Acl Denied Service
For more information, see: