AVI is a one of the most popular video formats. It's highly compatible with many mainstream devices, such as BlackBerry, Wii, Xbox, PSP, PS3 and Creative Zen. However, when you want to share your AVI videos downloaded from the Internet with a friend who's using QuickTime player, you'll feel frustrated because QuickTime can't play AVI.
Is there no solution to make it possible to play AVI videos with QuickTime? Of course there are solutions. One of them is to convert AVI to QuickTime MOV. AnyMP4 AVI to QuickTime Converter can finish the conversion in a few second by a few clicks. With this best software, you can edit the video as you like, including adjust the video settings, adding watermark and cropping the video frame. This article mainly introduces a step-by-step guide on how to convert AVI to QuickTime MOV with best software. First of all, please download the program and install it on your computer.
- Convert almost all 4K / HD / SD video formats, to MP4, AVI, FLV, WMV, MOV, MKV and so on
- Have a long device support list, including iPhone/iPad/iPod, Samsung, LG, Huawei, PS4, Wii and more
- Cut the video and remove unwanted part, add watermark, merge video clips into a file and adjust video effect
- Scale the resolution when you convert low resolution videos to higher resolution and remove the noise
Avi To Mp4 Quicktime
Step 1. Launch and add AVI file to the program
Officially, QuickTime only natively plays AVI files encoded with Motion JPEG; QuickTime won't play AVI videos encoded with DivX, XviD, WMV and other video codecs. Though we can make QuickTime play more AVI types by installing Perian component, this only works on QuickTime with Mac OS X Snow Leopard or lower version, and it does work on. For instance, AVI which is a Windows standard multimedia format will work better on Windows when compared to MOV format. And, QuickTime MOV will work better on Mac than AVI. So how to convert AVI to QuickTime MOV on Windows or Mac? There are many online Video Converting tools which can convert AVI to MOV. If the file is capable of being converted by quicktime when you open it it should just automatically start a conversion process. There may be a way to try to manually kick it off, but never tried, honestly I don’t use QuickTime for my conversions. If your AVI files are the typical AVI file type, encoded with a codec that QuickTime can't recognize, like DivX, XviD, you'll need to convert AVI to MOV or Mac OS compatible formats. And MOV is the most compatible format with QuickTime or other media player, so converting your AVI files to MOV can help you solve all the problems, then you can.
After you install the program on your computer successfully, double click the program to launch it. Click 'Add File' button to open the 'Select Video File' window to select the AVI videos you want to add to the program. Want to put several files to the program at one time? Please select 'Add Folder' option from 'Add File' drop-down list or 'File' drop-down list in the main menu to add multiple files to the program.
Step 2. Set MOV as the output format
Click the drop-down arrow on the 'Profile', a drop-down list will pop up, please select 'MOV – QuickTime Video (*.mov)' from 'General Video' category; or you can input 'MOV' in the quick search box under the drop-down list to let the system find all formats for you then select the one you need.
Step 3. Clip video length
Have you ever wanted to get rid of your unwanted part of one video? With 'Clip' function, you can make it very easily. Select the video you want to trim then click 'Clip' button or select 'Clip' option from 'Edit' drop-down list. You can drag the slide block to corresponding place to decide the start time and end time or directly input the time you desire in the corresponding box.
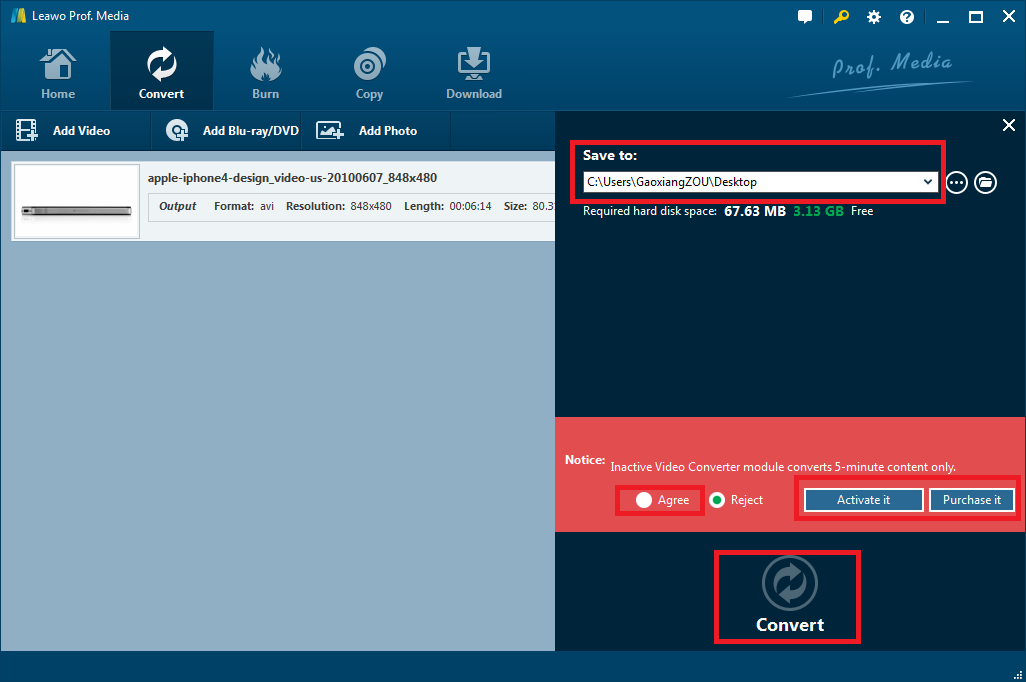
Step 4. Adjust the video effect
Click 'Effect' button to open the 'Edit' window. You can adjust the Brightness, Contrast, Saturation, Hue and Volume. What you need to do is dragging the scroll bar of each video effect to set corresponding value or inputting the value you want in corresponding box to change the video effect. In the 'Output Preview', you can see the output video.
Step 5. Start to convert AVI to QuickTime MOV
After you've done the editing efforts, you can start to convert AVI to QuickTime MOV right now. It takes a few seconds to finish the conversion. In addition, this software supports batch conversion. You can convert several videos at the same time.
Quicktime Won't Play Avi
- Select a AVI file.
- Click button 'Convert' to start upload your file.
- Once upload completed, converter will redirect a web page to show the conversion result.
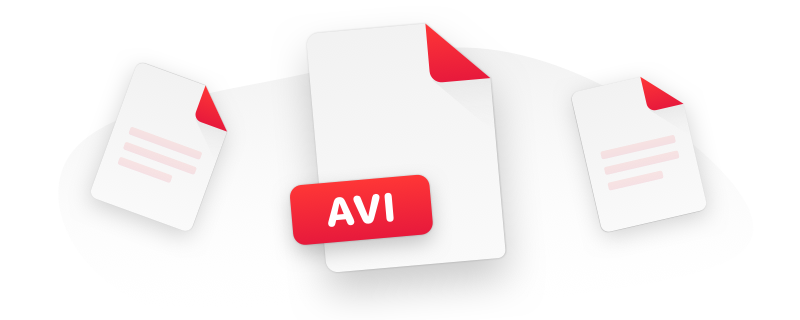
- If file upload process takes a very long time or no response or very slow, please try to cancel then submit again.
- This converter cannot support encrypted or protected video files.
- If you selected options, be sure to enter valid values.
- If the source file is a very large file, it will take more time to upload, be sure to select a valid file.
- AVI (Audio Video Interleaved) is a multimedia container format introduced by Microsoft, allows synchronous audio-with-video playback.
- MOV (QuickTime Movie) is a multimedia container that contains one or more tracks, developed by Apple, used natively by the QuickTime framework. The file extensions can be .mov, .qt.
Avi To Quicktime
Avi To Quicktime Converter Mac Free
- AVI to MP4
MP4 (MPEG-4 Video) - AVI to 3GP
3GP (3GPP Multimedia) - AVI to FLV
FLV (Flash Video) - AVI to MKV
MKV (Matroska Video) - AVI to WMV
WMV (Windows Media Video)
Mov To Avi Quicktime
- MP4 to MOV
MP4 (MPEG-4 Video) - MKV to MOV
MKV (Matroska Video) - WMV to MOV
WMV (Windows Media Video) - FLV to MOV
FLV (Flash Video) - VOB to MOV
VOB (Video Object) - MPG to MOV
MPG (MPEG Video) - 3GP to MOV
3GP (3GPP Multimedia) - RMVB to MOV
RMVB (RealMedia Variable Bitrate) - MTS to MOV
MTS (MPEG Transport Stream) - M2TS to MOV
M2TS (MPEG-2 Transport Stream) - AVCHD to MOV
AVCHD (Advanced Video Coding High Definition) - MPEG to MOV
MPEG (MPEG Video) - XVID to MOV
Xvid (Xvid Video) - F4V to MOV
F4V (Flash MP4 Video) - RM to MOV
RM (RealMedia) - DIVX to MOV
DivX (DivX Media) - ASF to MOV
ASF (Advanced Systems Format) - WEBM to MOV
WebM (WebM Video) - WTV to MOV
WTV (Windows Recorded TV Show)