Outlook.pst is stored in the drive:Documents and SettingsuserLocal SettingsApplication DataMicrosoftOutlook folder. Notes: The default location of the.pst file is a hidden folder. To use Windows Explorer to navigate to this folder, you must first turn on the display of hidden folders. Open Outlook in Safe Mode. This native solution can be tried by the users to check whether the email stuck issue is due to add-in programs interference. Perform these steps to run Outlook in safe mode. Press Windows+R key, type outlook /safe and click OK. Or hold the Ctrl key while pressing the Outlook application icon to open it.
-->Symptoms
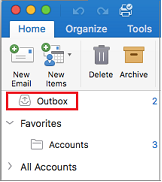
You experience the following issues that affect folder names in Microsoft Outlook:
Folder names appear in a language other than the default language.
Note
This issue occurs if a mobile device or a third-party server application synchronizes the Exchange Server mailbox. To resolve this issue, try Method 1 first. If that doesn't work, try Method 2 or 3.
Folder names are changed unexpectedly (for example, the Inbox folder and the Outbox folder are switched).
Note
This issue may occur after Exchange Server mailbox maintenance. To resolve this issue, try Method 1 first. If that doesn't work, try Method 2 or 3.
Or, the default Inbox folder is changed unexpectedly to Archive in Exchange Online. To resolve this issue, try Method 4.
Folder names are no longer correct after you run the Outlook.exe /ResetFolderNames command to reset the default folder names.
Note
To resolve this issue, try Method 2 or 3.
For more information, see Command-line switches for Outlook for Windows.
Resolution
To fix the issues, use one or more of the following methods.
Method 1
Use the /resetfolders switch to restore missing folders at the default delivery location. To do this, follow these steps:
Exit Outlook.
Open the Run dialog box:
- In Windows 10, Windows 8.1, and Windows 8, press Windows logo key + R.
- In Windows 7 and Windows Vista, click Start > All Programs > Accessories > Run.
In the Run dialog box, enter the following command, and then click OK:
Method 2
Use Outlook Web App to reset the default folder names:
Exit Outlook.
Log on to Outlook Web App by using your credentials.
Select Settings (the gear icon on the right) > Options > General (expand the list in the navigation pane) > Language and time.
On the Language and time page, change the language, select the date and time format that you want to use, select the Rename default folders so their names match the specified language option, and then select Save.
Exit Outlook Web App.
Note
If your preferred language is already selected, you may have to select any other language, save the setting, reset the setting to your preferred language, and then save the setting again.
Restart Outlook.
Method 3
Open Outbox In Microsoft Outlook
If you are an administrator, run the following cmdlet to reset the default folder names for the user:

For more information about the Set-MailboxRegionalConfiguration cmdlet, see the following MSDN websites:
Method 4
Option 1 (preferred)
Use Outlook to select a new Archive folder. To do this, follow these steps:
- Right-click the mailbox name at the top of the folder hierarchy in Outlook, select New Folder, and then create a folder that's named Archive01.
- On the File menu, select Tools > Set Archive Folder, and then select the new Archive01 folder.
- Run the Outlook.exe /resetfoldernames command.
If this option is not available or does not work, use Option 2.
Option 2
Outlook Show Outbox
Follow these steps:
- Right-click the mailbox name at the top of the folder hierarchy in Outlook, select New Folder, and then create a folder that's named Archive01.
- Start MFCMapi in Online mode. To make sure that MFCMapi is in Online mode, select Tools > Options, and then make sure that the Use the MDB_ONLINE flag and Use the MAPI_NO_CACHE check boxes are selected.
- Expand Root Container, and then expand Top of Information Store.
- Select the new Archive01 folder, and then find the property that's named PR_ENTRYID.
- Double-click to open the PR_ENTRYID property, and then copy the property value.
- Select the Archive folder (this should be the Inbox folder), and then double-click to open the **0x35FF0102 **property tag. This is the Archive Entry ID.
- Paste the value of the Entry ID of the Archive01 folder that you copied in step 5.
- Run Outlook.exe /resetfolders.
- Run Outlook.exe /resetfoldernames.